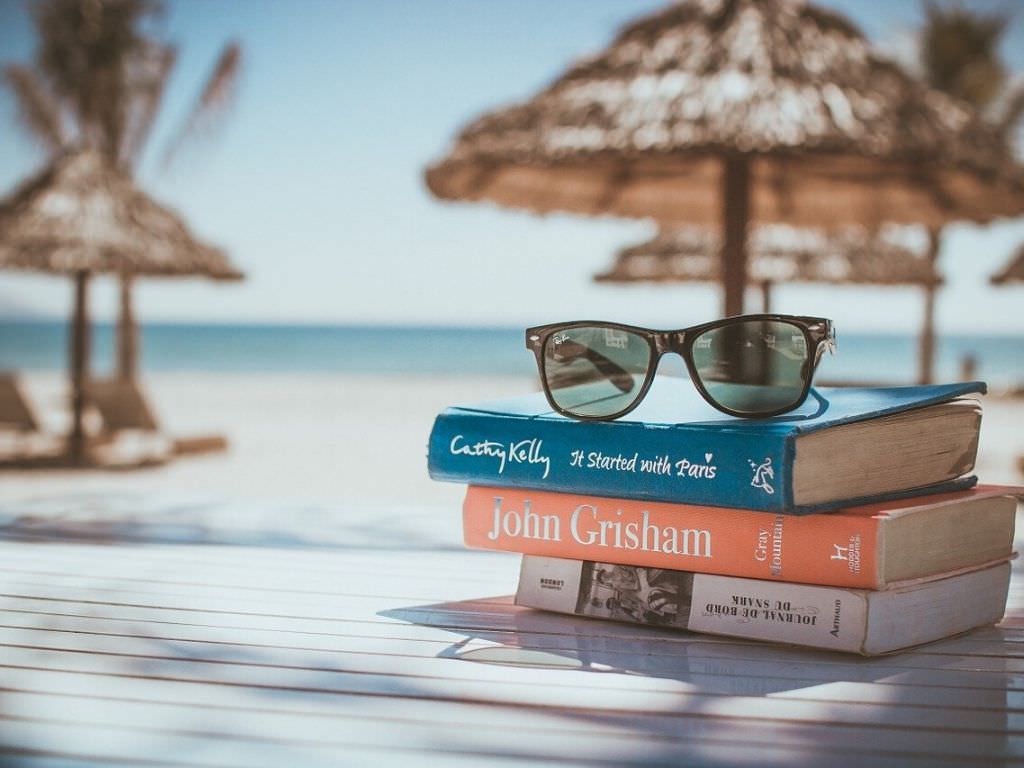ウェブサービスを作るには開発環境を整える必要がある。
いきなり作ったものをぶっつけ本番でアップロードする人はさすがにいないだろう。
「自分がデザインしたサイトがどう表示されるか」「自分が組んだプログラムはきちんと動作するか」
通常はそれらを一通り確認したり、変更したりしてから公開するもの。
その開発環境を一気に整えてくれるのがMAMP。
もちろん無料で、超簡単に使えるのでぜひ使ってみてほしい。
今回の内容
MAMPとは?
MAMPはウェブサービスに必要なWebサーバー、データベース、プログラミング言語のphpを自分のパソコンに構築してくれるアプリケーション。
Mac、Windowsともに対応している。
ちなみに、MAMPとほぼ同じであるXAMPPというアプリケーションもある。
インストール方法
- MAMP公式サイトへアクセスし、FREE版をダウンロード。
- ダウンロード後、パッケージを開くとインストーラが起動するので、画面の表示に従ってインストール。
- 完了
MAMPの起動・設定
1.Start Serversを押して起動させる。
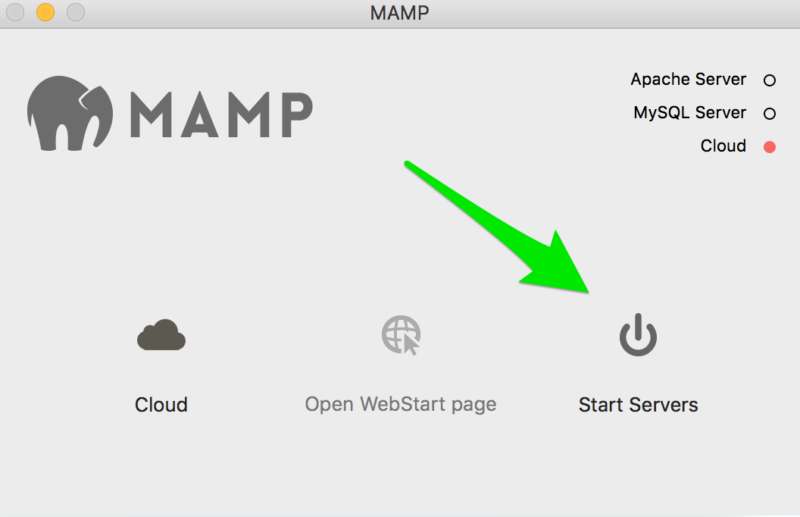
2.しばらくして起動が完了すると緑色に点灯する。
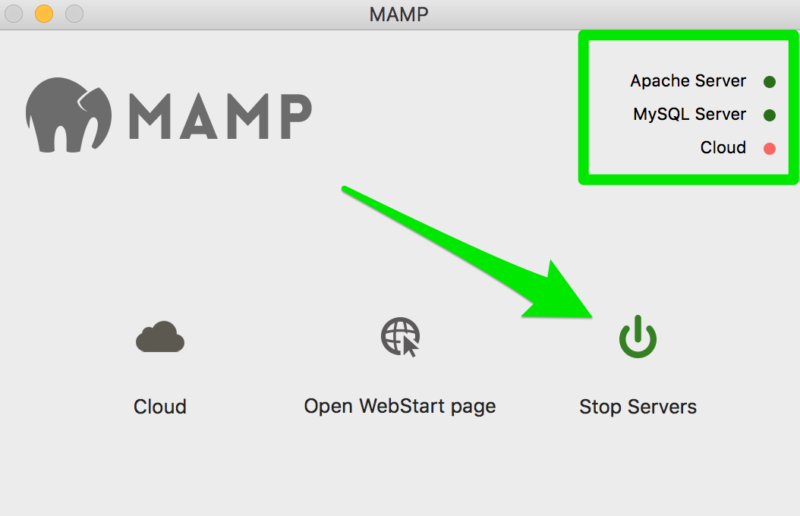
3.画面上部メニューのMAMP→preferencesを選択すると設定画面が開くので「Ports」を選択する
Webサーバーのポート番号を指定するため、下記のように設定する。
※ポート番号はデフォルトのままでも利用できるが、変更した方が後々ラクになる。
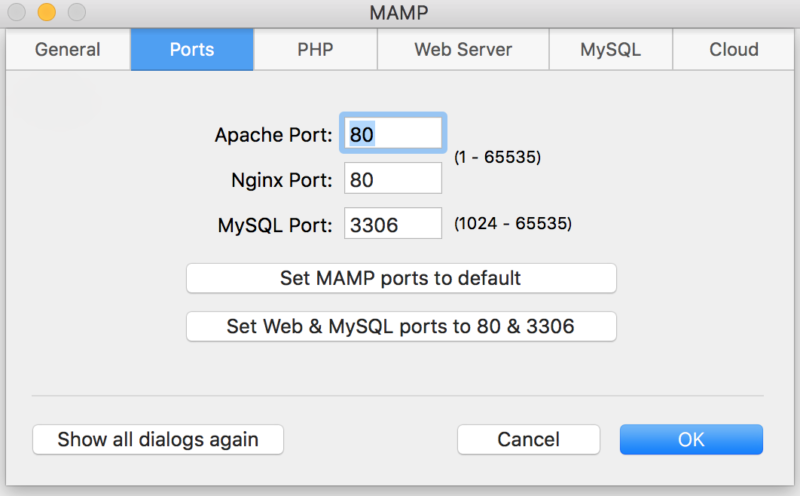
4.「PHP」を選択する
phpのバージョンを選択をすることができる。バージョンはとりあえず新しい方にしておく。
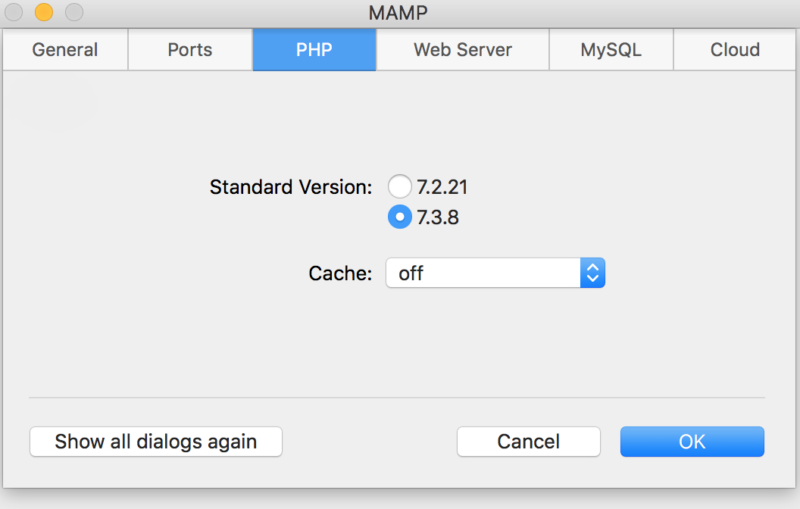
これでMAMPの設定は完了。
PHPの設定
続いて、phpのタイムゾーンを変更する。
タイムゾーンとはphp内部の標準時間のようなものだ。
これを変更しておかないと時間が正しくならず困るので設定しておこう。
先程設定したphpのバージョンを頭に入れておき、下記を実行。
- /Applications/MAMP/bin/php/覚えたphpのバージョン/conf/内のphp.iniというファイルをバックアップ。(ファイル名は何でもいい)
- php.iniを開く
- ;date.timezone = “Europe/Berlin”と書いてある行を探し、date.timezone = ”Asia/Tokyo”に変更
- MAMPを開き、再起動
これで標準時間が日本時間になる。
動作確認してみる
MAMPがちゃんと利用できるか、アクセスして確認してみる。
MAMPのドキュメントルートは/Applications/MAMP/htdocsになっているため、表示したいものは全てそこに保存する。
テキストエディタを開き、下記のコードを書いてindex.phpというファイル名でhtdocsフォルダに保存。
<?php echo 'こんにちわ!'; ?>ブラウザを開き、https://localhostと打ち、「こんにちわ!」と表示されれば利用できている。
これでMAMPを使って開発を進めていくことができるようになった。
ちなみにhttps://○○.comのように、本番と同じURLで開発をすることができる。
その設定については下記の記事を参考にしてほしい。

【Mac向け】MAMPでバーチャルホストを設定する方法
今回はMAMPでバーチャルホストを設定する方法を紹介する。 「MAMPってなに?」という人は下記の記事を参考してほしい。 今回の内容 バーチャルホストとは設定...
データベースを見るには
データベースはphpMyAdminという管理ツールを通して見ることができる。
まず、下記のOpen WebStart pageにアクセスする。
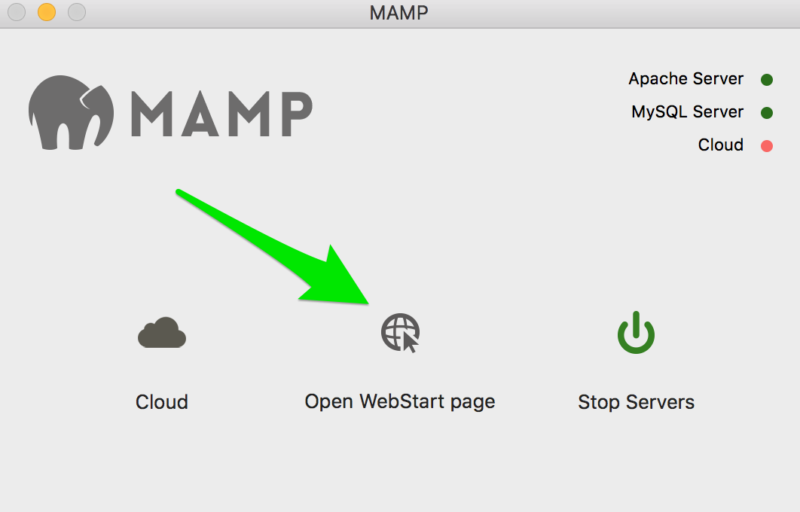
すると下記の画面が出るので、TOOLS→PHPMYADMINにアクセスすればデータベースを見ることができる。
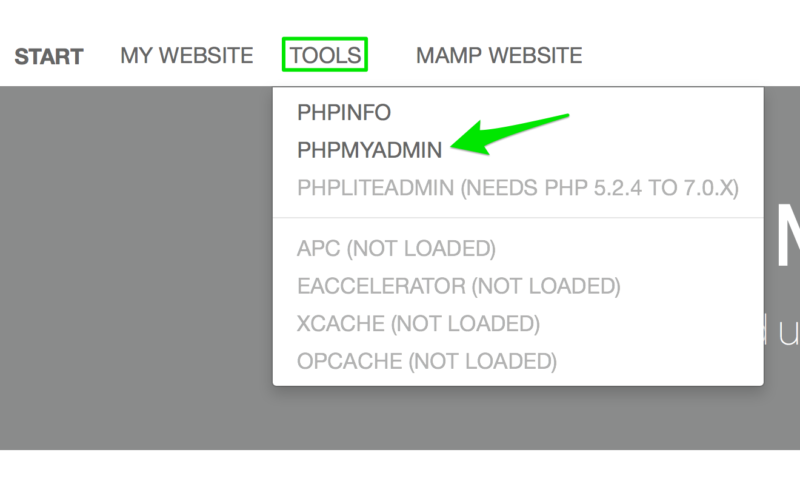
必要なものは揃ったのであとは開発に専念
MAMPをインストールすることによって、一通り開発に必要なものを揃えることができた。
ぜひ有効に使ってみてほしい。